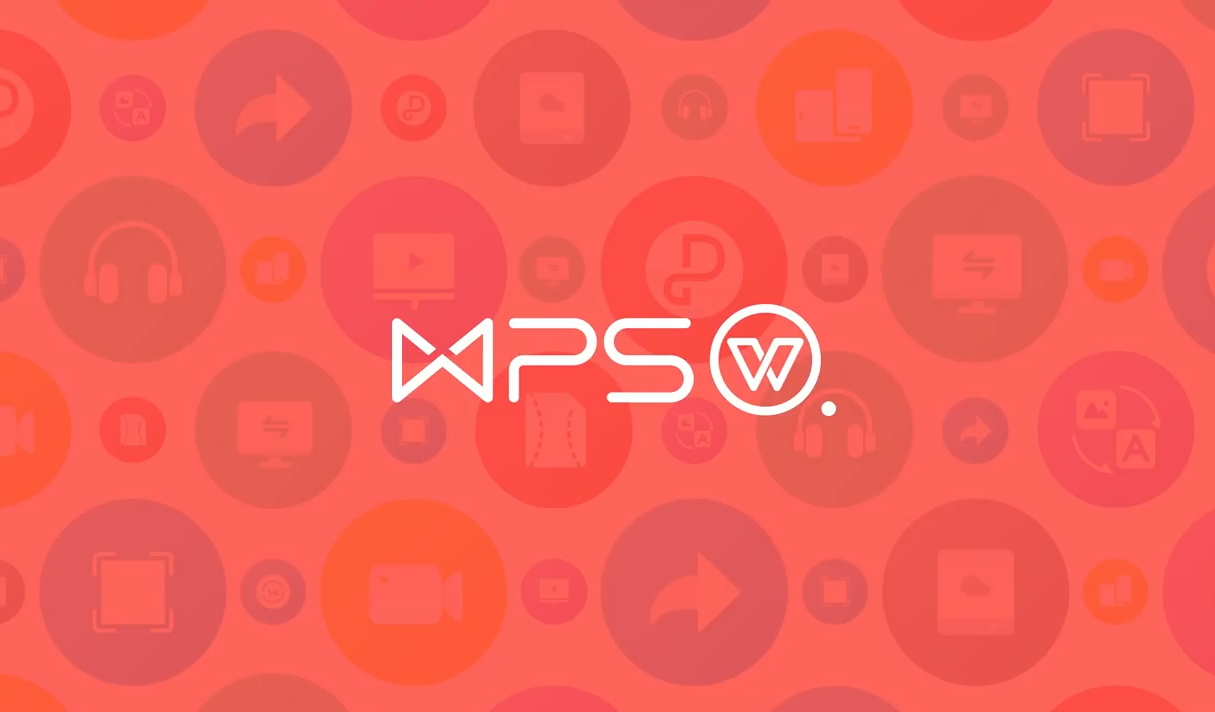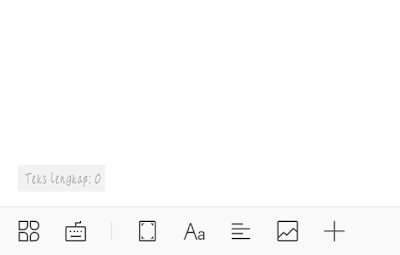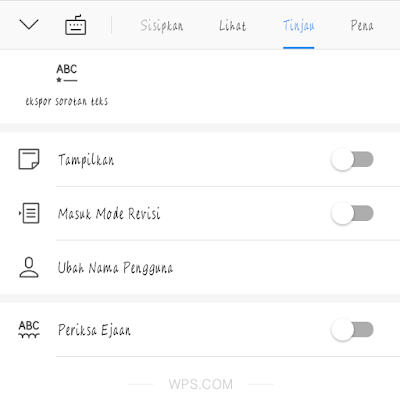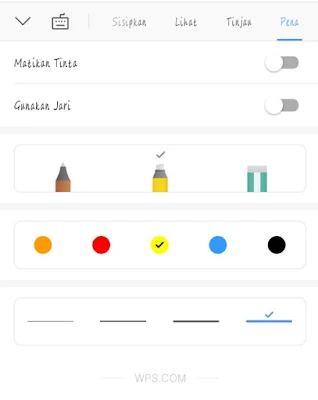Sekarang kegiatan menulis sangat mudah dengan WPS Office. Bisa dilakukan di mana saja, lo, dan cukup dengan handphone android saja!!
Sebelum menulis artikel ini, aku sudah banyak instal aplikasi menulis. Tapi, sayang tidak ada yang cocok dengan hati dan juga hape. Soalnya hape yang kugunakan low-spec banget. Meskipun begitu, aku tetap bersyukur. Hingga akhirnya beberapa bulan yang lalu aku menemukan aplikasi android dan langsung jatuh cinta. Karena sangat memudahkanku dalam urusan tulis-menulis. Entah itu cerpen, artikel, atau menulis naskah novel amatir.
WPS Office+Pdf, aplikasi milik Kingsoft ini mendapatkan penghargaan dari Google Play sebagai “Aplikasi Terbaik 2015”, “Pilihan Editor”, “Pengembang Populer” dengan lebih dari 700 juta unduhan di seluruh dunia.
Di aplikasi ini kalian bisa menikmati fasilitas menulis layaknya di laptop. Selain fitur pengolah data yang menyerupai Microsoft Word, WPS juga memberikan fitur Power Point, Excel, dan konversi dokumen ke Pdf. Asyiknya lagi kalian bisa menulis di mana saja tanpa perlu ribet membawa laptop. Karena aplikasi ini juga sudah kompatibel dengan Ms. Word. Ya, meski masih akan sedikit berantakan, jika dipindah dari WPS ke Word.
Di aplikasi ini kalian bisa menikmati fasilitas menulis layaknya di laptop. Selain fitur pengolah data yang menyerupai Microsoft Word, WPS juga memberikan fitur Power Point, Excel, dan konversi dokumen ke Pdf. Asyiknya lagi kalian bisa menulis di mana saja tanpa perlu ribet membawa laptop. Karena aplikasi ini juga sudah kompatibel dengan Ms. Word. Ya, meski masih akan sedikit berantakan, jika dipindah dari WPS ke Word.
Namun, aplikasi ini masih worth it digunakan. Apalagi bagi android yang tak support Word, maupun takut nge-lag jika memaksa menggunakannya. Untuk tahu lebih jauh dengan aplikasi WPS, maka dalam artikel ini aku akan mengulas fitur-fitur yang ada di WPS Office (word). Bagi kalian yang belum punya silahkan klik WPS Office+Pdf untuk download. Tapi, jika hape model terbaru, biasanya aplikasi ini sudah ada dari sananya.
Setelah membuka WPS Office, kalian akan disuguhkan dengan halaman utama yang mana di sana akan ada bagian-bagian seperti berikut.
- Terkini, ini adalah laman yang menampilkan dokumen-dokumen yang baru kalian buat, edit, atau hanya sekedar baca.
- Cloud, laman dengan gambar di status bar menyerupai awan ini tempat penyimpanan yang disediakan oleh WPS. Di sini kalian bisa menyimpan dokumen di sini. Jadi tak perlu takut memori hape penuh. Cloud, juga bisa digunakan sebagai tempat backup.
- Alat, kalau laman yang satu ini berisi fitur-fitur di WPS seperti; convert Pdf ke Doc, tanda tangan di Pdf, ekspor file ke Pdf, anotasi Pdf (corat-coret alias memberi tanda pada file pdf), dan masih banyak lagi. Bisa kalian lihat pada gambar di bawah ini.
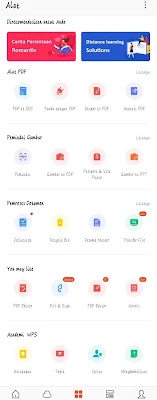 |
| Sumber gambar: Dok. Pribadi |
- Template, fitur ini menampilkan banyak sekali tema kertas kerja yang bisa kamu pilih. Mulai dari bentuk poster, letter, resume, atau sertifikat. Gambarnya juga ada yang lucu, segar, romantis, klasik, dinamis, dan juga model lembar letter profesional pun ada.
- Saya atau akun, bagian halaman ini berisi informasi akun WPS. Jika kamu ingin beralih ke premium bisa lewat sini.
- Mesin pencari, tanda pencarian di bagian yang ada di laman terkini maupun cloud bisa digunakan untuk mencari file. Namun, jika kamu ingin mencari dokumen yang belum pernah di buka lewat WPS, klik dulu simbol ‘cari file lokal’ yang ada di bagian bawah kiri laman penelusuran. Kalian juga bisa mencari menggunakan simbol gambar file biru yang ada di kanan atas. Tinggal pilih tipe file apa yang ingin dibuka, maka otomatis akan muncul file dari memori telepon meski belum pernah sekalipun dibuka dengan WPS.
- Tanda plus, nah, kalau tanda plus yang selalu ada di kanan bawah itu adalah tempatnya alat-alat seperti pengolah kata, presentasi, pengolah angka, Pdf, note, dan kamera pemindai, serta resume induk, template, konversi gambar, juga koleksi.
Baca Juga: 7 Cara Mudah Membuat Tab Spasi di HP
Untuk kali ini aku, ingin membahas bagian Word atau pengolah kata. Ya, di mana seperti judul di atas. Menulis dengan hape android menggunakan WPS Office. Pertama silahkan, klik ikon berwarna biru dengan nama ‘DOC’. Di sana kalian akan disuguhi dengan template cantik, tapi jangan terpesona. Karena kamu harus memilih lembar kerja kosong melompong yang ada di pojok atas kiri.
Tampilan kertas kerja masih sama seperti yang dulu. Di sebelah kanan gambar keyboard ada ikon berbentuk seperti kertas kerja (halaman) yang berguna untuk membuat tampilan halaman ke bentuk PC atau mobile. Saran saja, kalian akan lebih mudah menulis dengan bentuk ponsel. Tapi, jika ingin memasukkan gambar, nomer halaman, atau pengeditan halaman, lebih baik menggunakan mode PC.
Lalu di sebelah kiri keyboard ada ikon alat. Berisi sub-sub menu seperti yang ada di Ms. Word. Menu-menu di WPS terdiri dari depan, berkas, sisipkan, lihat, tinjau, dan pena. Selain dari ikon alat ini, kalian bisa mengakses sub-sub menu dari tombol plus yang ada di bagian paling kanan. Tombol itu langsung menuju sub menu ‘sisipkan’.
Di sebelah tombol plus ada fitur untuk memasukkan gambar atau foto dari memori ke telepon. Sebelah kirinya perataan paragraf dan kirinya lagi pengaturan font. Nah, untuk semakin mengenal tentang WPS Office (dokumen) Word. Di bawah ini ada sub-sub menu, beserta sedikit penjelasan.
1. Menu Depan
Untuk menu depan juga masih sama saja. Kalian bisa menggunakan menu ini untuk menentukan ukuran huruf, bentuk font, memberikan efek (bold, italic, underline), mengubah warna font dan memberikan blok warna, menentukan spasi, perataan paragraf, menentukan tajuk, dan juga fitur bullet and numbering.
Untuk melakukan spasi (tab) menjorok ke dalam paragraf. Kalian bisa menggunakan spasi manual sampai empat kali. Maka secara otomatis jika di-enter, paragraf awal yang baru akan ikut menjorok. Jika ingin menentukan spasi, misal spasi harus 1,5 tinggal mengeklik fitur multi. Di sana kalian tinggal geser-geser mau pakai spasi 1,5, 1,75, atau 1,0.
Di bagian ini juga bisa digunakan untuk ganti font. Sayangnya jika mau mendapatkan font yang sesuai syarat kepenulisan, maka perlu untuk daftar premium. Ini tentu sangat berat, apalagi bagi kaum miskin (macam aku ini). Namun, masih ada cara lain, lo, guys!
Selain dengan cara upgrade premium, untuk mendapatkan font sesuai standar, kita bisa cari font gratis di Google yang formatnya (.ttf). Kenapa harus (.ttf)? Sebab kalau (.zip), harus ekstrak dulu. Bila tidak tahu cara ekstraknya, maka akan kesulitan.
Sebenarnya, sih, kasus pengekstrakan itu hanya berlaku pada hapeku dulu yang jadulnya tidak tertandingi. Untuk hape yang keluaran terbaru, dalam pengaturan berkasnya sudah langsung dilengkapi pengekstrak file. Bila hapemu belum ada bisa juga download aplikasi ekstrak file di Playstore. Tapi, paling mudah, ya, tinggal cari file font dengan format (.ttf).
2. Menu Berkas
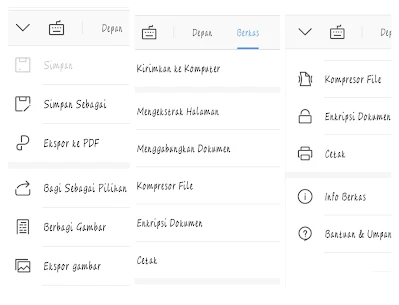 |
| Sumber gambar: Dok. Pribadi |
Sub menu ini berisi fitur penyimpanan dokumen, kalian bisa menyimpan dalam berbagai bentuk ekstensi di sini. Tinggal klik ikon ‘simpan sebagai’, pilih tempat penyimpanan, tulis nama dokumen lalu pilih ekstensi filenya. Terserah mau .doc, .docx, .pdf, atau .txt. Namun, jika ingin menyimpan sebagai dokumen, lebih baik simpan ke ekstensi .docx. Karena ekstensi .doc tidak support pada Word android. Setahuku Ms. Word di PC yang 2007 ke atas juga sudah tidak memakai ekstensi ini.
Di menu ini kalian juga bisa merubah file dokumen menjadi Pdf. Bisa dengan cara simpan sebagai lalu pilih ekstensi .pdf, atau dengan ikon ‘ekspor pdf’. Mengirimkan dokumen ke komputer, mencetak, membagi dokumen ke media sosial atau pun melalui e-mail. Untuk ikon ‘mengekstrak halaman’ dan ‘menggabungkan file’, kalian harus daftar WPS premium dulu untuk dapat menikmati layanan ini. Jika file kamu terlalu banyak memakan tempat, bisa di kompres juga, lo, melalui ikon ‘kompres file’.
Menu ini berguna untuk menyisipkan gambar, kotak teks, kolom komentar, menyisipkan bentuk, evernote, nomor halaman, kepala dan kaki, memasukkan link, marka buku, halaman kosong potrait dan landskap, serta pemisah halaman. Untuk melakukan pengaturan halaman menggunakan menu ini, jangan lupa rubah dulu lembar kerja ke versi PC.
Jika versi sebelumnya di menu ini tidak ada fitur ‘catatan kaki’ maupun ‘catatan akhir’, sekarang sudah ada. Jadi tak perlu lagi terlalu ribet menggunakan dua aplikasi untuk sekedar menulis.
Dalam menu ini ada fitur yang berguna untuk mencari kata lalu menggantinya, menghitung jumlah kata yang kalian tulis, mode malam, mengganti warna latar belakang lembar kerja, rotasi layar, pengaturan halaman, dan mengubah ke mode mobile.
4. Menu Lihat
 |
| Sumber gambar: Dok. Pribadi |
Kalian juga bisa melihat daftar isi tulisan kalian di menu ini, jika kalian menulisnya menggunakan fitur ‘tajuk’ di menu depan. Untuk pengaturan halaman sendiri, silakan lihat gambar di bawah ini.
 |
| Sumber gambar: Dok. Pribadi |
Di dalam fitur ikon ‘pengaturan halaman’, kalian bisa menggunakannya untuk mengatur jenis kertas mau quarto, A4, atau yang lain. Mengubah lembar kerja menjadi landskap atau potrait, tinggal pilih saja maka seluruh halaman akan berubah yang semula potrait menjadi landskap. Jika ingin mengubah satu lembar kerja saja, gunakan fitur ‘halaman kosong landskap’ yang ada di menu sisipkan. Begitu juga jika ingin menampilkan hanya satu halaman potrait dalam file.
Tentunya di menu ini ada juga fitur untuk mengatur lebar batas margin. Tapi, menurutku, mengatur batas margin di aplikasi ini cukup sulit. Karena hanya bisa ditarik, tidak seperti di Word yang langsung memasukkan angka.
Sebenarnya aku tidak sering menggunakan menu yang satu ini. Karena biasanya aku merevisi tulisan secara manual. Fitur ini berguna untuk mengecek pekerjaan kalian. Di menu ini ada fitur seperti tampilkan, mode revisi, nama pengguna, dan periksa ejaan. Untuk bisa memeriksa ejaan, kalian harus download fitur pendukungnya di Playstore.
Setelah kalian mengenal satu per satu menu yang ada di WPS Office. Sekarang mulailah menulis dengan WPS. Sebelum menulis jangan lupa atur dulu kertas kerja kalian, batas margin, ukuran font dan bentuk font.
Oke, begitulah sekiranya fitur-fitur yang ada pada WPS Office Dokumen. Semoga ini bisa membantu kalian. Terima kasih, sampai jumpa lagi di lain artikel.
5. Menu Tinjau
Sebenarnya aku tidak sering menggunakan menu yang satu ini. Karena biasanya aku merevisi tulisan secara manual. Fitur ini berguna untuk mengecek pekerjaan kalian. Di menu ini ada fitur seperti tampilkan, mode revisi, nama pengguna, dan periksa ejaan. Untuk bisa memeriksa ejaan, kalian harus download fitur pendukungnya di Playstore.6. Menu Pena
Menu pena ini berisi dengan alat untuk membuat tulisan tangan. Kalian bisa membubuhkan tanda tangan lewat menu ini atau juga menggaris bawah kalimat yang penting. Caranya tinggal aktifkan fitur ‘gunakan jari’ lalu atur warna dan pilih menggunakan alat pensil atau pena. Kemudian kembali ke lembar kerja dan jarimu sudah siap untuk corat-coret.Setelah kalian mengenal satu per satu menu yang ada di WPS Office. Sekarang mulailah menulis dengan WPS. Sebelum menulis jangan lupa atur dulu kertas kerja kalian, batas margin, ukuran font dan bentuk font.
Oke, begitulah sekiranya fitur-fitur yang ada pada WPS Office Dokumen. Semoga ini bisa membantu kalian. Terima kasih, sampai jumpa lagi di lain artikel.
Baca juga: Tips Mudah Membuat Catatan Kaki dengan Menggunakan Hape Android
Note: Terakhir diedit tanggal 27 Mei 2020 (ini sudah menggunakan aplikasi versi terbaru).